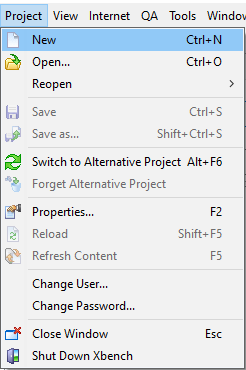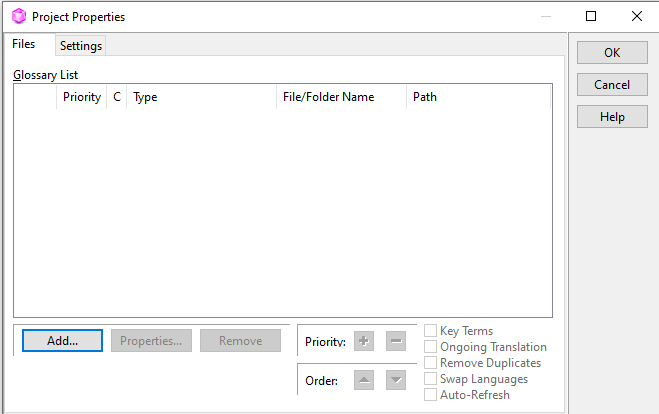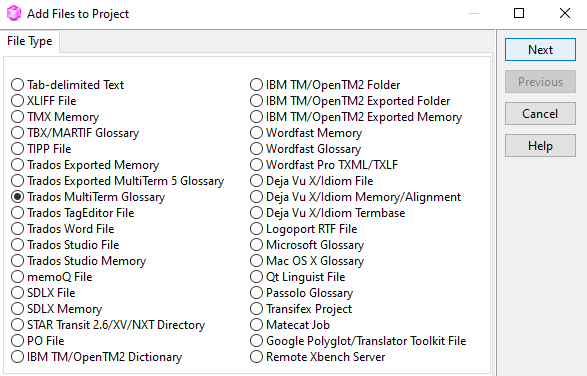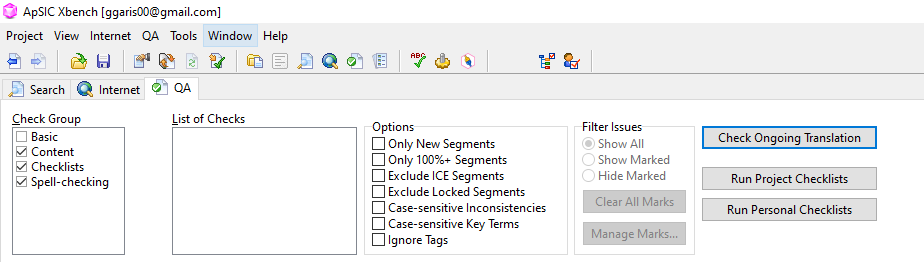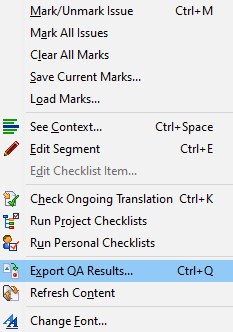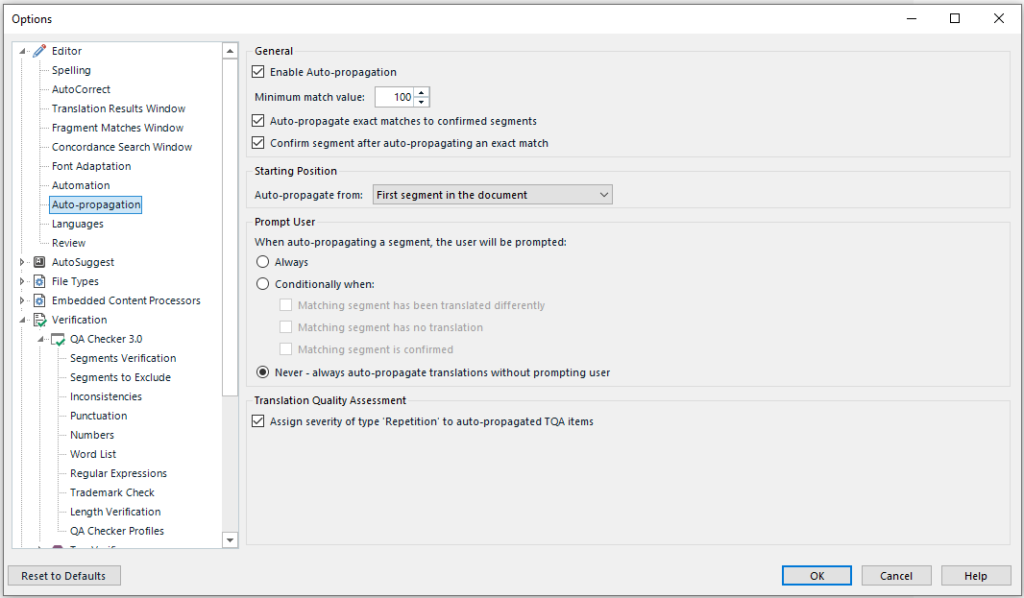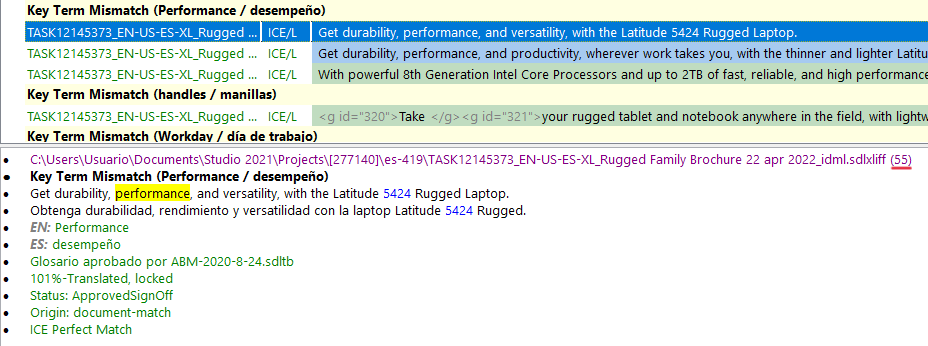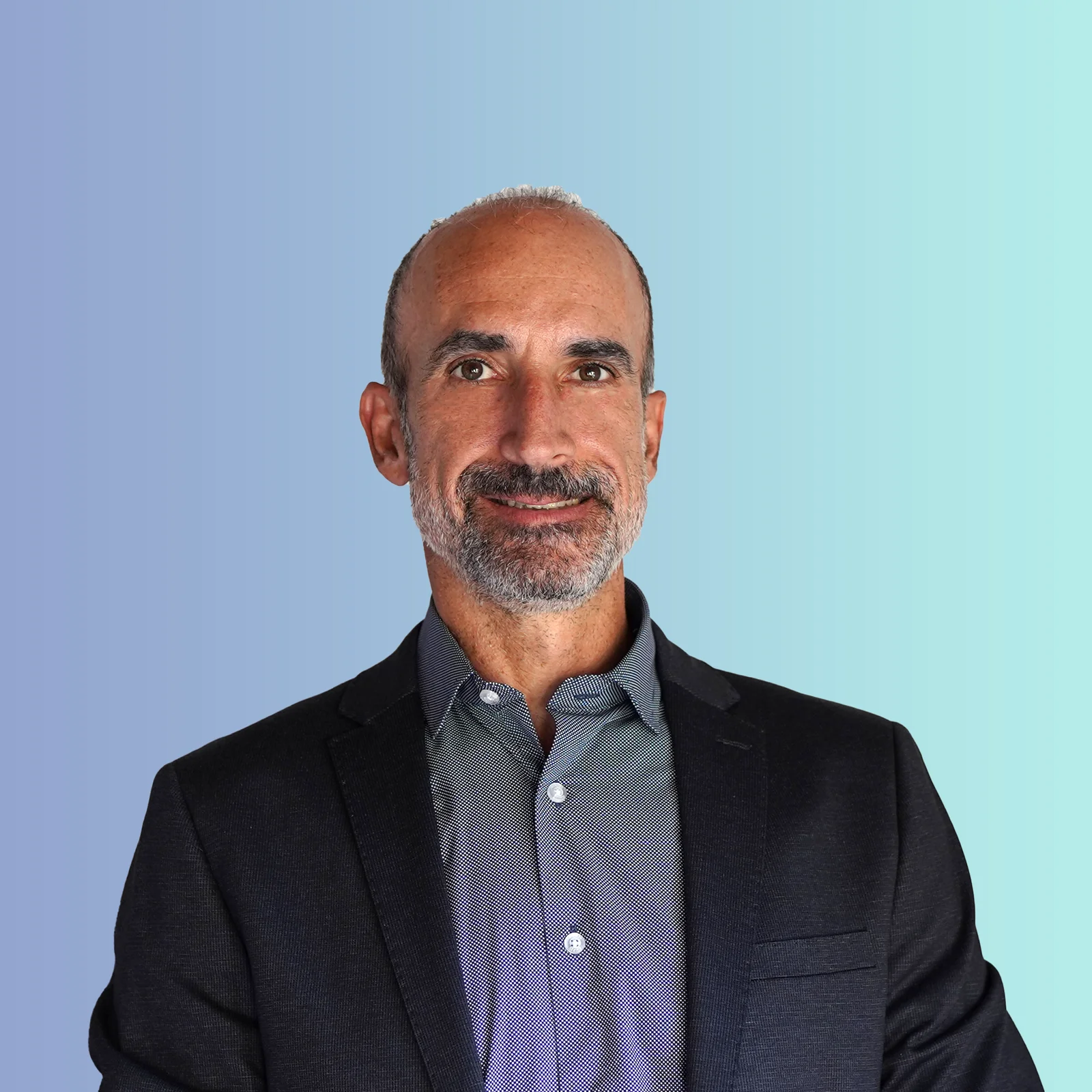Nuestro equipo está conformado únicamente por traductores profesionales nativos con un título universitario o equivalente en traducción, para prestarle el mejor servicio y a un precio muy competitivo. Seguimos la regla de oro de traducir únicamente a la lengua materna.
En GeaSpeak garantizamos la calidad y eficiencia a través de la implementación de sistemas internos compatibles con la norma ISO 9001. Nuestro proceso de trabajo básico comprende al menos dos etapas: una de traducción y otra de corrección realizadas por dos traductores diferentes. No obstante, también seguimos otros procedimientos externos cuando trabajamos como proveedores de empresas más grandes de traducción.
Preservamos la confidencialidad del material recibido y aprovechamos las últimas tecnologías disponibles para lograr un producto óptimo. Utilizamos procedimientos y software para agilizar los procesos, abaratar los costos y mejorar la calidad lo máximo posible.
GeaSpeak se especializa en muchas áreas diferentes por la trayectoria de más de 20 años de experiencia que aportan su director y otros miembros del equipo. ¿Necesita traducir algún documento jurídico, el manual de alguna maquinaria, un texto médico o material sobre algún otro tema específico? ¿Quizá un sitio web, una encuesta, un manual para empleados o subtítulos de un video? Consúltenos para que podamos brindarle información sobre nuestra experiencia y capacidad en esa área particular de su interés.